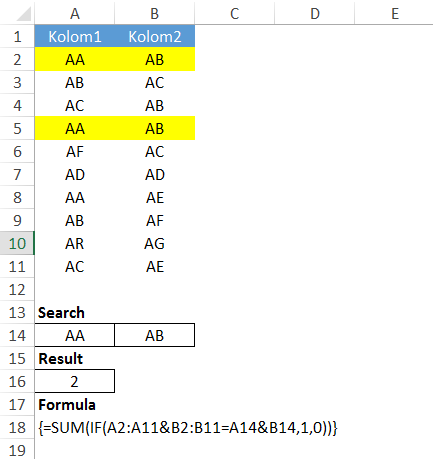Biasanya dalam menjumlahkan data kita secara manual mengetikkan formula =SUM(B2:B6), kemudian kita copy/drag formula tersebut ke kolom lain untuk menjumlahkan data di kolom lainnya.
Sebenarnya ada cara cepat untuk melakukan hal tersebut, antara lain adalah sebagai berikut :
Asumsi datanya adalah
Lakukan block data dengan menambahkan satu baris dan satu kolom setelah data terakhir
Kemudian tekan tombol AutoSum
Cara kedua adalah dengan cara menekan tombol Alt + =
Maka hasilnya akan seperti tampak dibawah ini
Note : Data dalam gambar berubah ubah karena penggunaan fungsi RAND()
Jumat, 30 Mei 2014
Rabu, 28 Mei 2014
Excel Lambat ??? (Series 2)
Melanjutkan dari artikel sebelumnya Excel Lambat ??? (Series 2), akan saya tambahkan mengapa kelemotan excel bisa terjadi.
Selanjutnya adalah Kesalahan Design, design excel yang baik adalah berurutan penempatan data dan perhitungan, urutan yang baik adalah dari Kiri Atas ke Kanan Bawah.
Mengapa demikian ? karena excel menggunakan metode forward reference yang cara perhitungannya adalah dari kiri atas ke kanan bawah, jika excel anda kecil, hal ini tidak akan terlalu terlihat, jika excel anda besar, maka hal sepele ini akan menyumbangkan kelemotan.
Next , Hapus baris dan kolom yang tidak digunakan di posisi baris paling akhir dari data anda kebawah, atau kolom paling akhir dari data anda ke kanan.
Karena terkadang setelah kita menggunakan baris atau kolom yang kita lakukan adalah delete datanya saja, sehingga excel masih akan mencatat baris dan kolom tersebut digunakan.
Berikutnya adalah formula IF, terkadang kita tidak ingin menampilkan hasil dari formula kita dalam bentuk #N/A, #VALUE, dll, sehingga kita menggunakan fungsi IF untuk menghindari hal itu.
Nah formula yang biasa dituliskan adalah sbb :
=IF(iserror(expression), true_result, false_result)
Nah untuk menggantikan cara ini anda bisa menggunakan IFERROR
=IFERROR(expression, result)
(Kembali lagi, harus dilihat apakah memungkinkan untuk mengganti kan IF dengan IFERROR ini)
-. Jika memungkinkan ganti formula sumproduct dengan sumifs dan countifs
-. Untuk calculation range tertentu gunakan trik ini , block cell tertentu kemudian tekan CTRL + H find "=" kemudian replace "="
Nah apalagi ya yang lain ?
Selanjutnya adalah Kesalahan Design, design excel yang baik adalah berurutan penempatan data dan perhitungan, urutan yang baik adalah dari Kiri Atas ke Kanan Bawah.
Mengapa demikian ? karena excel menggunakan metode forward reference yang cara perhitungannya adalah dari kiri atas ke kanan bawah, jika excel anda kecil, hal ini tidak akan terlalu terlihat, jika excel anda besar, maka hal sepele ini akan menyumbangkan kelemotan.
Next , Hapus baris dan kolom yang tidak digunakan di posisi baris paling akhir dari data anda kebawah, atau kolom paling akhir dari data anda ke kanan.
Karena terkadang setelah kita menggunakan baris atau kolom yang kita lakukan adalah delete datanya saja, sehingga excel masih akan mencatat baris dan kolom tersebut digunakan.
Berikutnya adalah formula IF, terkadang kita tidak ingin menampilkan hasil dari formula kita dalam bentuk #N/A, #VALUE, dll, sehingga kita menggunakan fungsi IF untuk menghindari hal itu.
Nah formula yang biasa dituliskan adalah sbb :
=IF(iserror(expression), true_result, false_result)
Nah untuk menggantikan cara ini anda bisa menggunakan IFERROR
=IFERROR(expression, result)
(Kembali lagi, harus dilihat apakah memungkinkan untuk mengganti kan IF dengan IFERROR ini)
-. Jika memungkinkan ganti formula sumproduct dengan sumifs dan countifs
-. Untuk calculation range tertentu gunakan trik ini , block cell tertentu kemudian tekan CTRL + H find "=" kemudian replace "="
Nah apalagi ya yang lain ?
Excel Lambat ??? (Series 1)
Pernah mengalami performa file excel anda lambat ?
Jika anda bekerja dengan jumlah data yang banyak, dan menggunakan perhitungan yang banyak pula , maka file excel anda akan mengalami penurunan kecepatan dalam perhitungannya...
Kira kira penyebabnya apa ya ?
Pernah dengan istilah Volatile Function ? fungsi-fungsi yang dikategorikan sebagai volatile ini sifatnya akan dikalkulasi ulang setiap :
1. Klik pada Row dan Column divider
2. Insert, Delete Baris dan Kolom
3. Membuat, menghapus dan mengubah Define Name
4. Mengubah nama Worksheet
5. Mengubah urutan Worksheet
6. Menjalankan Filter, Hide & Unhide Baris dan Kolom
7. Open dan Save Workbook
WOW ??? mengagetkan bukan ?
Nah fungsi apa saja sih yang dikategorikan sebagai Volatile Function :
1. RAND()
2. NOW()
3. TODAY()
4. OFFSET()
5. CELL()
6. INDIRECT()
7. INFO()
Selain fungsi-fungsi diatas ternyata Conditional Formating juga mempunyai sifat Volatile.
Penyebab kelemotan excel anda berikutnya adalah Link data ke File Excel lain, dan juga Link data ke Worksheet yang lain, oleh sebab itu selalu disarankan untuk meletakkan semua perhitungan dalam 1 Worksheet (jika memungkinkan)
Untuk penyebab kelemotan lainnya akan saya posting pada artikel selanjutnya.
Jika anda bekerja dengan jumlah data yang banyak, dan menggunakan perhitungan yang banyak pula , maka file excel anda akan mengalami penurunan kecepatan dalam perhitungannya...
Kira kira penyebabnya apa ya ?
Pernah dengan istilah Volatile Function ? fungsi-fungsi yang dikategorikan sebagai volatile ini sifatnya akan dikalkulasi ulang setiap :
1. Klik pada Row dan Column divider
2. Insert, Delete Baris dan Kolom
3. Membuat, menghapus dan mengubah Define Name
4. Mengubah nama Worksheet
5. Mengubah urutan Worksheet
6. Menjalankan Filter, Hide & Unhide Baris dan Kolom
7. Open dan Save Workbook
WOW ??? mengagetkan bukan ?
Nah fungsi apa saja sih yang dikategorikan sebagai Volatile Function :
1. RAND()
2. NOW()
3. TODAY()
4. OFFSET()
5. CELL()
6. INDIRECT()
7. INFO()
Selain fungsi-fungsi diatas ternyata Conditional Formating juga mempunyai sifat Volatile.
Penyebab kelemotan excel anda berikutnya adalah Link data ke File Excel lain, dan juga Link data ke Worksheet yang lain, oleh sebab itu selalu disarankan untuk meletakkan semua perhitungan dalam 1 Worksheet (jika memungkinkan)
Untuk penyebab kelemotan lainnya akan saya posting pada artikel selanjutnya.
Selasa, 27 Mei 2014
GET.WORKBOOK Syntax
GET.WORKBOOK
Returns information about a workbook.
Syntax
GET.WORKBOOK(type_num, name_text)
Type_num is a number that specifies what type of workbook information you want.
Name_text is the name of an open workbook. If name_text is omitted, it is assumed to be the active workbook.
Source : Link
Syntax
GET.WORKBOOK(type_num, name_text)
Type_num is a number that specifies what type of workbook information you want.
|
Type_num |
Returns |
|
1 |
The names of all sheets in the workbook, as a horizontal array of text values. Names are returned as [book]sheet. |
|
2 |
This will always return the #N/A error value. |
|
3 |
The names of the currently selected sheets in the workbook, as a horizontal array of text values. |
|
4 |
The number of sheets in the workbook. |
|
5 |
TRUE if the workbook has a routing slip; otherwise, FALSE. |
|
6 |
The names of all of the workbook routing recipients who have not received the workbook, as a horizontal array of text values. |
|
7 |
The subject line for the current routing slip, as text. |
|
8 |
The message text for the routing slip, as text. |
|
9 |
If the workbook is to be routed to recipients one after another, returns 1. If it is to be routed all at once, returns 2. |
|
10 |
TRUE, if the Return When Done check box in the Routing Slip dialog box is selected; otherwise, FALSE. |
|
11 |
TRUE, if the current recipient has already forwarded the current workbook; otherwise, FALSE. |
|
12 |
TRUE, if the Track Status checkbox in the Routing Slip dialog box is selected; otherwise, FALSE. |
|
13 |
Status of the workbook routing slip: 0 = Unrouted 1 = Routing in progress, or the workbook has been routed to a user 2 = Routing is finished |
|
14 |
TRUE, if the workbook structure is protected; otherwise, FALSE. |
|
15 |
TRUE, if the workbook windows are protected; otherwise, FALSE. |
|
16 |
Name of the workbook as text. The workbook name does not include the drive, directory or folder, or window number. |
|
17 |
TRUE if the workbook is read only; otherwise, FALSE. This is the equivalent of GET.DOCUMENT(34). |
|
18 |
TRUE if sheet is write-reserved; otherwise, FALSE. This is the equivalent of GET.DOCUMENT(35). |
|
19 |
Name of the user with current write permission for the workbook. This is the equivalent of GET.DOCUMENT(36). |
|
20 |
Number corresponding to the file type of the document as
displayed in the Save As dialog box. This is the equivalent of
GET.DOCUMENT(37). |
|
21 |
TRUE if the Always Create Backup check box is selected in the
Save Options dialog box; otherwise, FALSE. This is the equivalent of
GET.DOCUMENT(40). |
|
22 |
TRUE if the Save External Link Values check box is selected in
the Calculation tab of the Options dialog box. This is the equivalent of
GET.DOCUMENT(43). |
|
23 |
TRUE if the workbook has a PowerTalk mailer; otherwise, FALSE. Returns #N/A if no OCE mailer is installed. |
|
24 |
TRUE if changes have been made to the workbook since the last
time it was saved; FALSE if book is unchanged (or when closed, will not
prompt to be saved). |
|
25 |
The recipients on the To line of a PowerTalk mailer, as a horizontal array of text. |
|
26 |
The recipients on the Cc line of a PowerTalk mailer, as a horizontal array of text. |
|
27 |
The recipients on the Bcc line of a PowerTalk mailer, as a horizontal array of text. |
|
28 |
The subject of the PowerTalk mailer, as text. |
|
29 |
The enclosures of the PowerTalk mailer, as a horizontal array of text. |
|
30 |
TRUE, if the PowerTalk mailer has been received from another
user (as opposed to just being added but not sent). FALSE, if the mailer
has not been received from another user. |
|
31 |
The date and time the PowerTalk mailer was sent, as a serial
number. Returns the #N/A error value if the mailer has not yet been
sent. |
|
32 |
The sender name of the PowerTalk mailer, as text. Returns the #N/A error value if the mailer has not yet been sent. |
|
33 |
The title of the workbook as displayed on the Summary tab of the Properties dialog box, as text. |
|
34 |
The subject of the workbook as displayed on the Summary tab of the Properties dialog box, as text. |
|
35 |
The author of the workbook as displayed on the Summary tab of the Properties dialog box, as text. |
|
36 |
The keywords for the workbook as displayed on the Summary tab of the Properties dialog box, as text. |
|
37 |
The comments for the workbook as displayed on the Summary tab of the Properties dialog box, as text. |
|
38 |
The name of the active sheet. |
Name_text is the name of an open workbook. If name_text is omitted, it is assumed to be the active workbook.
Source : Link
Membuat Daftar Sheet Dengan Formula
Terkadang kita bekerja dengan menggunakan banyak Sheet, dan untuk mempermudah kita membuka sheet tertentu, akan lebih baik jika kita mempunyai Sheet Menu, dimana di dalam sheet tersebut berisikan daftar Sheet yang ada.
Proses manual tetap saja bisa dilakukan, tetapi untuk orang "malas" sudah bukan jamannya lagi pakai cara manual...
Nah bagaimana cara membuatnya ?
Ada 2 cara, yang pertama menggunakan macro, bagi macro mania pasti mudah sekali ya, cukup looping sejumlah sheet, kemudian tuliskan pada sheet Menu.
Cara kedua yang akan saya bahas disini adalah menggunakan Formula.
Caranya adalah sebagai berikut :
1. Buatlah Name dengan nama DaftarSheet, scopenya Workbook dan Formulanya adalah :
Syntax GET.WORKBOOK bisa anda lihat disini
Proses manual tetap saja bisa dilakukan, tetapi untuk orang "malas" sudah bukan jamannya lagi pakai cara manual...
Nah bagaimana cara membuatnya ?
Ada 2 cara, yang pertama menggunakan macro, bagi macro mania pasti mudah sekali ya, cukup looping sejumlah sheet, kemudian tuliskan pada sheet Menu.
Cara kedua yang akan saya bahas disini adalah menggunakan Formula.
Caranya adalah sebagai berikut :
1. Buatlah Name dengan nama DaftarSheet, scopenya Workbook dan Formulanya adalah :
=REPLACE(GET.WORKBOOK(1),1,FIND("]",GET.WORKBOOK(1)),"")
Kamis, 22 Mei 2014
Match With Multi Criteria
Fungsi MATCH berfungsi untuk mendapatkan posisi suatu nilai dalam suatu array.
Syntax : MATCH(Lookup_Value, Array_Data, Match_Type)
Lookup_Value : Nilai yang akan dicari posisinya
Array_Data : Array (sekumpulan) data
Array_Data : Array (sekumpulan) data
Bagaimana jika ada lebih dari 1 kondisi ?
Minggu, 04 Mei 2014
Menghitung Jumlah Data Dengan Lebih dari 1 Kriteria / Multi Criteria
Jika anda mempunyai data dengan lebih dari 1 kolom, kemudian anda ingin menghitung berapa jumlah data dengan kriteria tertentu, dimana kriteria tersebut lebih dari 1, beberapa hal yang bisa anda lakukan adalah
1. Menggunakan Pivot
2. Menggunakan Fungsi COUNTIFS
3. Menggunakan Array
Kali ini yang akan saya bahas adalah penggunaan Array.
Caranya adalah sebagai berikut
1. Menggunakan Pivot
2. Menggunakan Fungsi COUNTIFS
3. Menggunakan Array
Kali ini yang akan saya bahas adalah penggunaan Array.
Caranya adalah sebagai berikut
Sabtu, 03 Mei 2014
Menghitung Jumlah Data Yang Tidak Kembar / Unik (Unique)
Seringkali kita mempunyai data yang berulang didalam suatu kumpulan data, sehingga pada saat kita ingin mengetahui berapa jumlah data yang tidak kembar / unik kita tidak bisa dengan segera mengetahuinya , tanpa mengolah data tersebut terlebih dahulu.
Ada 3 cara untuk mengetahui berapa jumlah data tidak kembar anda
1. Teliti satu persatu , hapus yang kembar (sisakan 1 data saja jika data tersebut muncul lebih dari 1 kali), jika sudah selesai, block data anda, kemudian akan muncul jumlah data anda pada status bar dibawah layar excel. Hal ini adalah cara paling sederhana dan tentunya paling manual, sehingga akan berpotensi kesalahan penghitungan dan juga tidak efisien.
2. Dengan menggunakan pivot, caranya block data anda, kemudian pilih insert Pivot Table, tarik kolom yang akan di hitung ke dalam Row, kemudian block data yang muncul dan lihat jumlah data pada status bar dibawah layar excel. Cara ini yang paling cepat dan akurat, bahkan anda tidak perlu mengetik apapun dengan cara ini.
Ada 3 cara untuk mengetahui berapa jumlah data tidak kembar anda
1. Teliti satu persatu , hapus yang kembar (sisakan 1 data saja jika data tersebut muncul lebih dari 1 kali), jika sudah selesai, block data anda, kemudian akan muncul jumlah data anda pada status bar dibawah layar excel. Hal ini adalah cara paling sederhana dan tentunya paling manual, sehingga akan berpotensi kesalahan penghitungan dan juga tidak efisien.
2. Dengan menggunakan pivot, caranya block data anda, kemudian pilih insert Pivot Table, tarik kolom yang akan di hitung ke dalam Row, kemudian block data yang muncul dan lihat jumlah data pada status bar dibawah layar excel. Cara ini yang paling cepat dan akurat, bahkan anda tidak perlu mengetik apapun dengan cara ini.
Langganan:
Postingan (Atom)